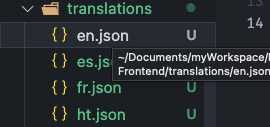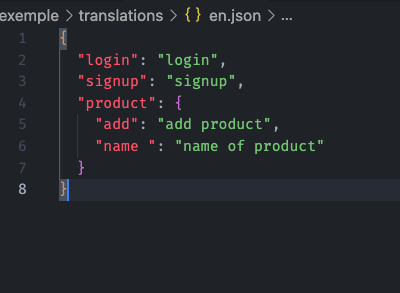Usage
Initialization
To start using sheets-translate-to-json, you first need to create an instance of the SheetManager class.
Import esm & commonJs
//CommonJs
const {SheetManager} = require('sheets-translate-to-json');
or
//ES6(ESM)
import { SheetManager } from 'sheets-translate-to-json';
Constructor
const manager = new SheetManager(privateKey, clientEmail, sheetId);
| Parameter | Type | Description |
|---|---|---|
| privateKey | String | The private key of your service account. |
| clientEmail | String | The email associated with your service account. |
| sheetId | String | The ID of your Google Sheets sheet. |
Methods
init
Initializes the connection to the spreadsheet and writes data to a specified path.
manager.init(directory);
| Parameter | Type | Description |
|---|---|---|
| directory | String | The path of the folder where to write data. |
read (async)
Reads data from the specified spreadsheet.
manager.read(sheetPosition).then(data => {
// Use the data here
});
| Parameter | Type | Description |
|---|---|---|
| sheetPosition | Number | The position of the sheet in the workbook (0-index). |
write (async)
Writes data to a JSON file in the specified path.
manager.write(data, directory);
| Parameter | Type | Description |
|---|---|---|
| data | Object | The data to write. |
| directory | String | The path of the folder where to write JSON files. |
Examples of Using SheetManager
Using the init Method
The init method of SheetManager automates the process of reading data from the Google Sheets spreadsheet and writing this data into JSON files.
const manager = new SheetManager(privateKey, clientEmail, sheetId);
// Path where JSON files will be saved
const directory = './translations';
// Initialization and automatic processing
manager.init(directory)
.then(() => console.log('Data successfully read and written.'))
.catch(err => console.error('Error during initialization:', err));
In this example, init takes care of the entire process: it establishes the connection, reads the data from the specified spreadsheet, and writes this data to the ./translations directory.
Separately Using the read and write Methods
If you prefer more control over the process, you can use the read and write methods separately. This allows you to manipulate the data between reading and writing if necessary.
const manager = new SheetManager(privateKey, clientEmail, sheetId);
// Reading data from the first spreadsheet
manager.read()
.then(data => {
console.log('Data successfully read.');
// Data processing or manipulation here if needed
// Path where JSON files will be saved
const directory = './translations';
// Writing data into JSON files
manager.write(data, directory);
console.log('Data written into JSON files.');
})
.catch(err => console.error('Error during reading:', err));
In this scenario, read is used to retrieve the data from the spreadsheet, and after any potential data processing, write is used to write this data into local JSON files.
Running Your Script in JavaScript
- Using Node.js:
- Make sure Node.js is installed on your machine. You can check this by running
node -vin the terminal, which should display the version of Node.js. - To execute your JavaScript script, use the
nodecommand followed by the name of your file. For example:
- Make sure Node.js is installed on your machine. You can check this by running
node your_file_name.js
- This command will execute the JavaScript script using the Node.js environment.
Running Your Script in TypeScript
- Using TS-Node:
- TS-Node is a TypeScript executor for Node.js. It allows you to run TypeScript scripts directly without needing to transpile them into JavaScript first.
- If you don't have TS-Node installed yet, you can install it globally via NPM:
npm install -g ts-node
- Once TS-Node is installed, you can directly execute your TypeScript script. Use the
ts-nodecommand followed by the name of your file. For example:
ts-node your_file_name.ts
- This command will execute the TypeScript script by transpiling it "on the fly" into JavaScript and then running it in the Node.js environment.
Result of Executing the SheetManager Script
After running the SheetManager script, the following folder is created with the generated JSON files: